Last updated: August 2016
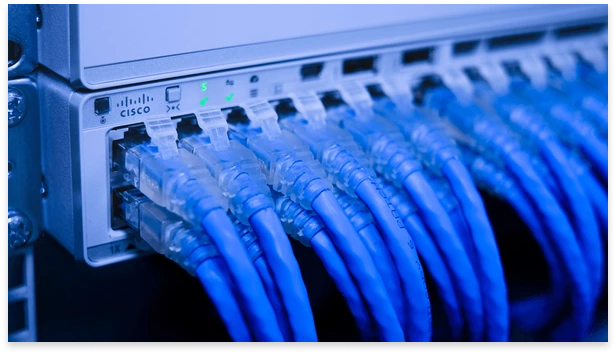
Get Started
Some dCloud content require configuration of backend components with endpoint-specific variables. The most common variables required are router interface IP addresses.
An endpoint-specific variable is specific to your endpoint router. It is useful to record these IP addresses for use with Cisco dCloud sessions. You may wish to print out this information, or create a label for your router with this information listed.
There are several ways to find this information:
Router Config File
When you register your router with Cisco dCloud, you have an option to download the config file. The config file contains the configuration specific to your router and can be used to determine the necessary IP addresses.
- From dCloud, go to Dashboard > Devices > Router.
- Locate your router and then click Edit.
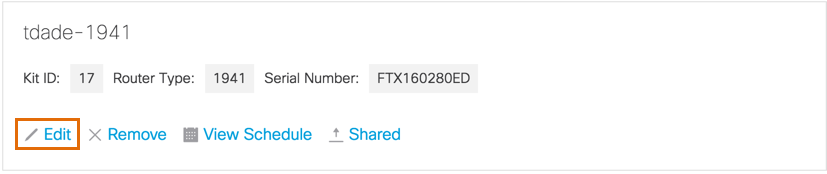
- Click Download to download a zip file containing the router's configuration files.
- Unzip the file and open the config file for the router.
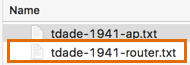
- Scroll down in the file and look for the interface configuration section. Each line will begin with the word "interface".
- Locate the interface you are interested in, for instance interface vlan10. Note the IP address configured for the interface.
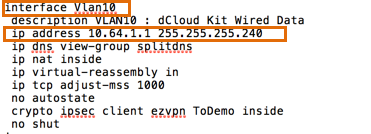
- You can save this file for future reference or print it so that it is available when needed.
Telnet to Router
You can connect a workstation to a switchport on the router in order to access the router via Telnet.
The router must be configured for Cisco dCloud to complete these steps.
- Using an Ethernet cable, connect your workstation to an available switchport on the router.
- Ensure that your workstation is set to receive its IP address via DHCP.
- Confirm that the workstation has received an IP address in the 10.64.x.x/24 network.
- Telnet to 10.0.1.1 using the built in Telnet client or a client of your choice.
You will be connected to the router CLI.
If you are prompted for a username/password, log in as admin/C1sco12345.
- Use the show ip interface brief command to view the endpoint-specific IP addresses on your router.
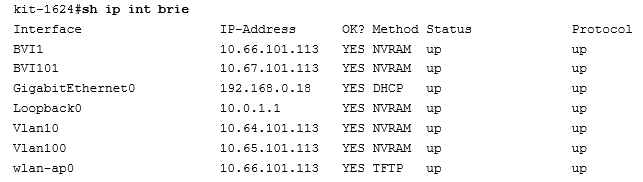
- Use the show run interface interface_name command to view both the IP address and subnet mask.
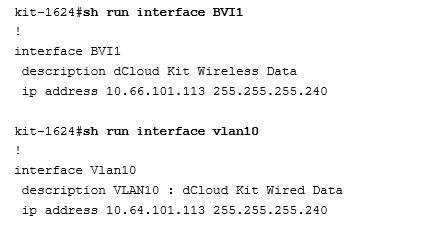
- For devices with multiple interfaces, use the command show ip interface brief | exclude unassigned to see only those interfaces that have been configured.

- To disconnect from the Telnet session, type exit at the router prompt.
Console Connection to Router
A console connection to the router is useful for viewing configuration settings as well as issuing troubleshooting commands.
If possible, this is the preferred method for accessing the configuration of your router. This type of connection requires a terminal emulation program on your workstation. There are many terminal emulation software programs available, however, we use Tera Term in the steps below.
- Connect the flat, blue rolled cable (included in the box) to the port on the router labeled CONSOLE.
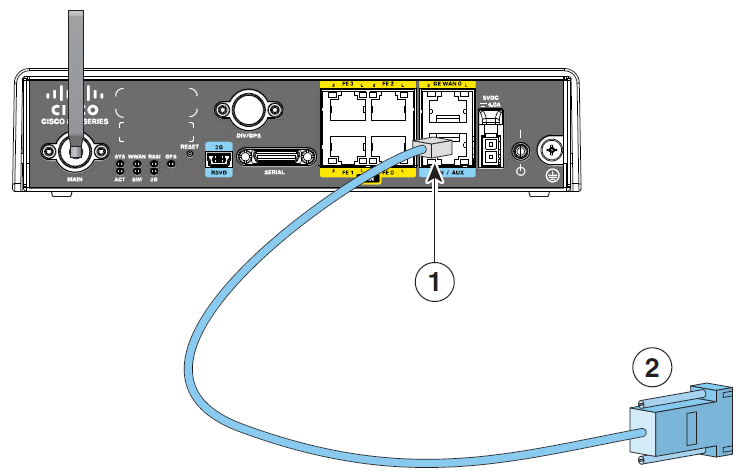
- Connect the other end of the rolled cable to one of the COM ports of your laptop.
Most modern computers will require a USB to serial adapter that allows you to connect the rollover cable to a USB port on your computer.
- Power on the router.
- From the Windows computer, download and install Tera Term.
- Launch Tera Term.
- From the New Connection window, select Serial and then select the Port on your computer that is connected to the router.
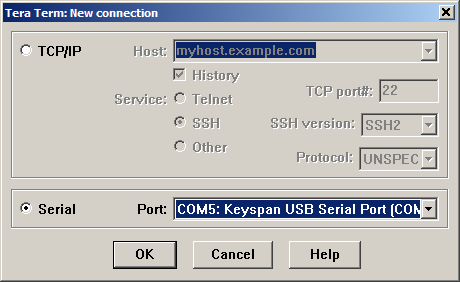
- Click OK.
- Press the Enter key and verify that the router responds.
If you are prompted for a username/password, login as admin/C1sco1234
- Use the show ip interface brief command to view the endpoint-specific IP addresses on your router.
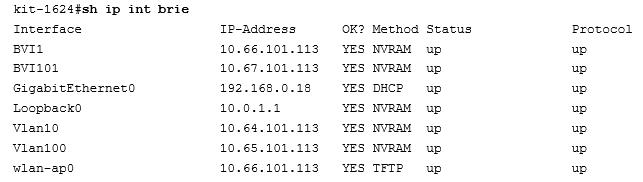
- Use the show run interface interface_name command to view both the IP address and subnet mask.
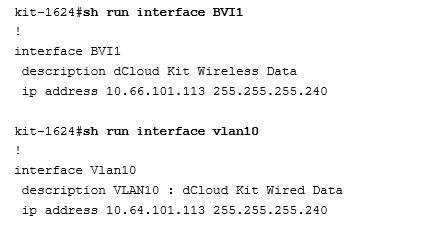
- For devices with multiple interfaces, use the command show ip interface brief | exclude unassigned to see only those interfaces that have been configured.
