Last updated: February 2018

Get Started
When presenting Cisco dCloud content using a mobile device such as an iPad or Android tablet, it can be useful to share the screen of the mobile device to a computer monitor. This webpage provides instructions for enabling screen sharing:
These solutions should be prepared and tested prior to any presentation or training.
Apple iOS Devices
There are a number of tools and methods for sharing the screen of your iOS device with a computer. The tools described here have been tested.
Apple VGA Adapter (Windows or Mac)
The Apple VGA Adapter can be used to mirror the screen on your iPad or iPhone 4S to a VGA-equipped TV, display, projector, or other compatible display in up to 1080p HD. Video mirroring is supported on iPad 2 or later and on iPhone 4S. The Apple VGA Adapter connects to your iPad, iPhone 4, iPhone 4S, iPod touch (4th generation), iPad Dock, or Universal Dock via the dock connector and to a projector or display using the VGA adapter.
iTools for Windows
iTools is a free application that supports overall management of iOS devices. One of the features of the application is live desktop sharing from the iOS device to a computer.
- Download and install iTunes if it is not already installed on the computer. This is required for USB device drivers.
- Download and install iTools for Windows if it not already installed on the computer.
- Connect your iOS device to the computer using the standard iOS USB cable.
- Launch iTools for Windows. iTunes should also launch, automatically. If it does does not, launch iTunes manually.
- If this is a new installation of iTools, enter your product keys or click Free Trial.
- On the iTools menu bar, click Toolbox.
- In Device Toolkits, click Screen Mirror.
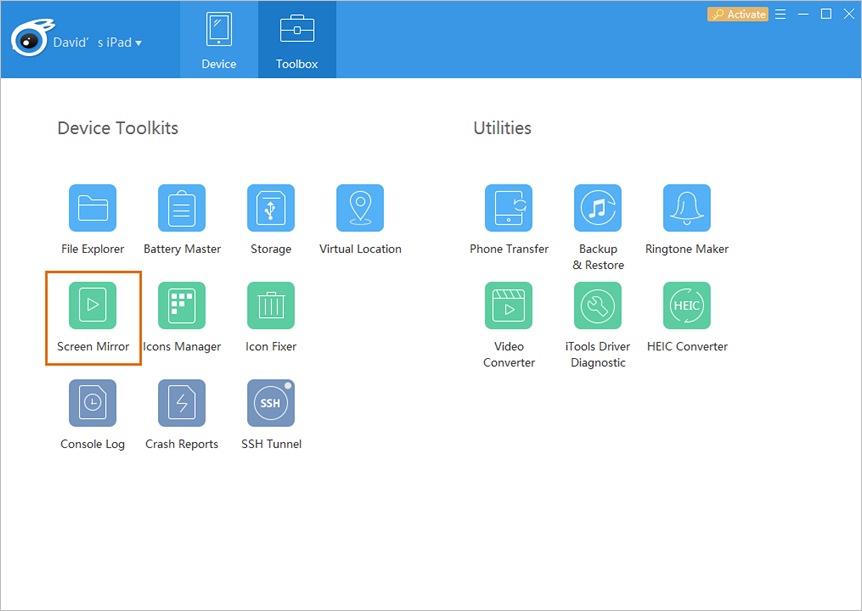
- Your iOS device is now mirrored with iTools. Here you can click the full-screen icon, or record the screen.
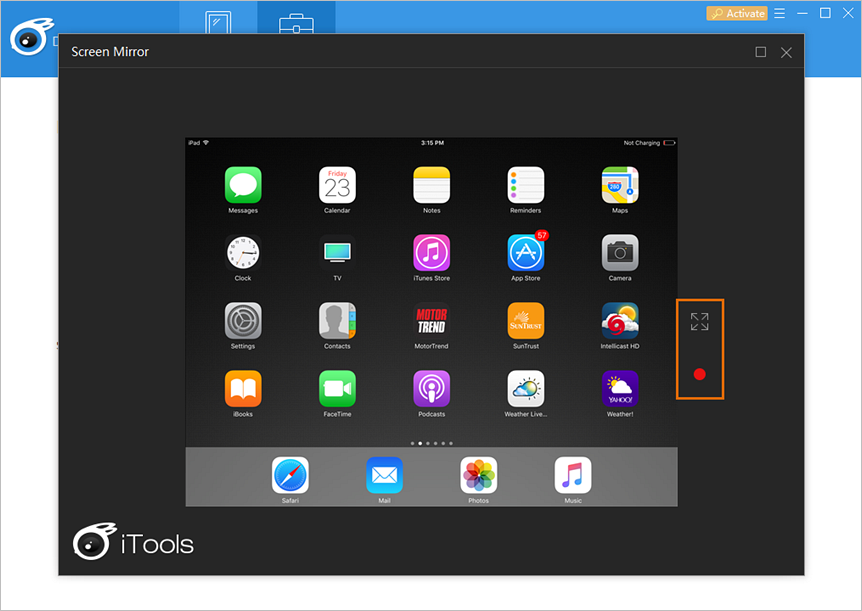
The screen of your iOS device displays on the computer; however, you cannot control the device. All actions must be carried out on the iOS device itself.
iTools for Mac
iTools is a free application that supports overall management of iOS devices. One of the features of the application is live desktop sharing from the iOS device to a computer.
- Download iTools for Mac.
- Locate the downloaded disk image file (.dmg). Double-click the file and follow the on-screen prompts to save iTools to the Applications folder.
- Connect your iOS device to the computer using the standard iOS USB cable.
- Launch iTools.
- From the iTools interface, select the Desktop option for your device.
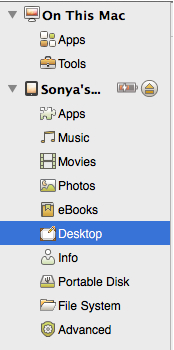
- From the Desktop view, select the Record Screen tab.

The screen of your iOS device displays on the computer; however, you cannot control the device. All actions must be carried out on the iOS device itself.
Android Devices
This section outlines how to install and operate Android screencast tools. These tools allow you to view the screen of your Android device on a Windows or Mac. The steps below provide a baseline for Android devices, but due to differences in hardware and software, the actual steps for your device may vary slightly.
My Phone Explorer - Windows
- You must have developer mode enabled on your Android device to complete these steps. Search for directions for enabling developer mode for your specific device. In other words, Google “enable developer mode yourdevicename” and follow the directions.
- Using your Android device, go to the Google Play store.
- Search for My Phone Explorer. Install the app.
- On the Windows computer, download and install the MyPhoneExplorer phone management software.
- Enable USB debugging on your Android device. The location of this setting will vary depending on your device. The most common paths to this setting are:
- Settings > System > Developer Options > USB debugging (Checked)
- Settings > Applications > Development > USB debugging (Checked)
If you do not see an option for USB debugging at either of the above locations, search Google for “how to enable USB debugging for yourdevicename.”
- On your Android device, launch the My Phone Explorer app. The app will load and indicate that it is waiting for a connection.
- On your Windows computer, launch the My Phone Explorer application.
- Go to File > Connect.
- Select your phone type and your connection option. (A USB connection is recommended.)
- Once your device is connected, go to Extras > Control Phone / Load Screenshot.
- You will be able to view and control your device.
Screencast for Windows
- You must have Developer mode enabled on your Android device to complete these steps. Search for directions for enabling Developer mode on your specific device. (That is, do a Google search for “enable developer mode yourdevicename” and follow the directions.)
- Enable USB debugging on your Android device. The location of this setting will vary, depending on your device. The most common paths to this setting are:
- Settings > System > Developer Options > USB debugging (Checked)
- Settings > Applications > Development > USB debugging (Checked)
If you do not see an option for USB debugging at either of these locations, do a Google search for “how to enable USB debugging for yourdevicename.”
- Install Java on the computer if it is not already installed.
- Download the Android SDK to the computer. Unpack the ZIP file (named adt-bundle-<os_platform>.zip) and save it to an appropriate location.
The Android SDK is a large file and may take some time to download, depending on your download speed.
- Connect your Android device to the computer with the USB cable.
- Since you are now connecting your device to the computer with USB debugging enabled, it is very likely that the driver installation will fail. Download the correct driver for your device from the manufacture’s website, and verify installation. A successful Android USB driver installation is required before proceeding to the next step!
- Locate the Android SDK folder on your computer. Within the platform-tools directory, locate the adb.exe app.
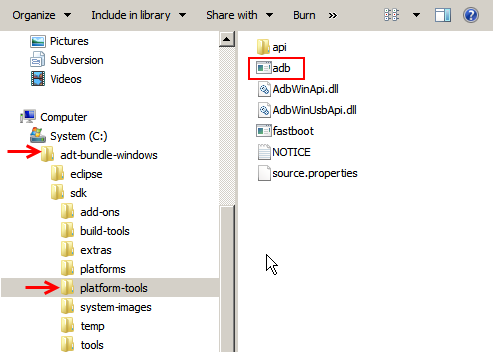
- Open a command prompt on the computer. Go to Start, and in the search field, type cmd and press the Enter key.
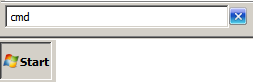
- Drag and drop the adb.exe application into the command window. Add the command switch devices and press the Enter key. Your device will be listed.
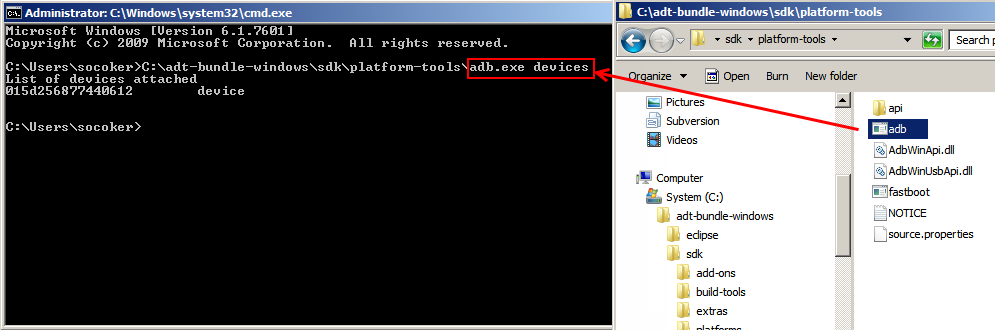
If your device is not listed, ensure that you have installed the USB driver correctly and have attached the device to the computer.
- Download AndroidScreencast and save it to the Android SDK directory.
- Open the directory where you saved the downloaded file. Double-click the androidscreencast.jnlp file. The first time you load the file, it may take some time. Accept any warnings that pop up. The screen of your Android device will be displayed on your computer; however, you will not be able to control the device. All actions on the device must be carried out on the Android device itself.
Screencast for Mac
- You must have Developer mode enabled on your Android device to complete these steps. Search for directions for enabling Developer mode for your specific device. (That is, do a Google search for “enable developer mode yourdevicename” and follow the directions.)
- Enable USB debugging on your Android device. The location of this setting will vary, depending on your device. The most common paths to this setting are:
- Settings > System > Developer Options > USB debugging (Checked)
- Settings > Applications > Development > USB debugging (Checked)
If you do not see an option for USB debugging at either of these locations, do a Google search for “how to enable USB debugging for yourdevicename.”
- Ensure that your Mac is running Java Runtime Environment 5 or later.
- Download the Android SDK to the computer. Unpack the ZIP file (named adt-bundle-<os_platform>.zip) and save it to an appropriate location.
The Android SDK is a large file and may take some time to download, depending on your download speed.
- Connect your Android device to the computer with the USB cable.
- Open a terminal window. (This is usually located at Applications > Utilities > Terminal.)
- Open the Finder and navigate to sdk > platform-tools.
- Drag and drop the adb application into the terminal window. Add the command switch devices and press the Enter key. Your device will be listed.
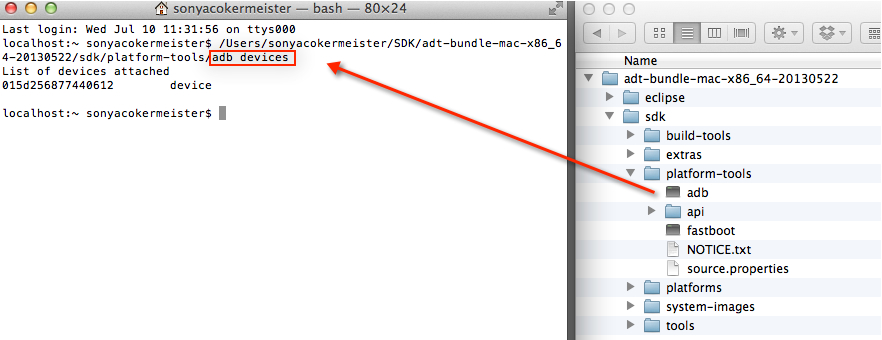
If your device is not listed, ensure that you have installed the USB driver correctly and have attached the device to the computer.
- Download AndroidScreencast and save it to the Android SDK directory.
- Open the directory where you saved the downloaded file. Double-click the androidscreencast.jnlp file. The first time you load the file, it may take some time. Accept any warnings that pop up. The screen of your Android device will be displayed on your computer; however, you will not be able to control the device. All actions on the Android device must be carried out on the device itself.